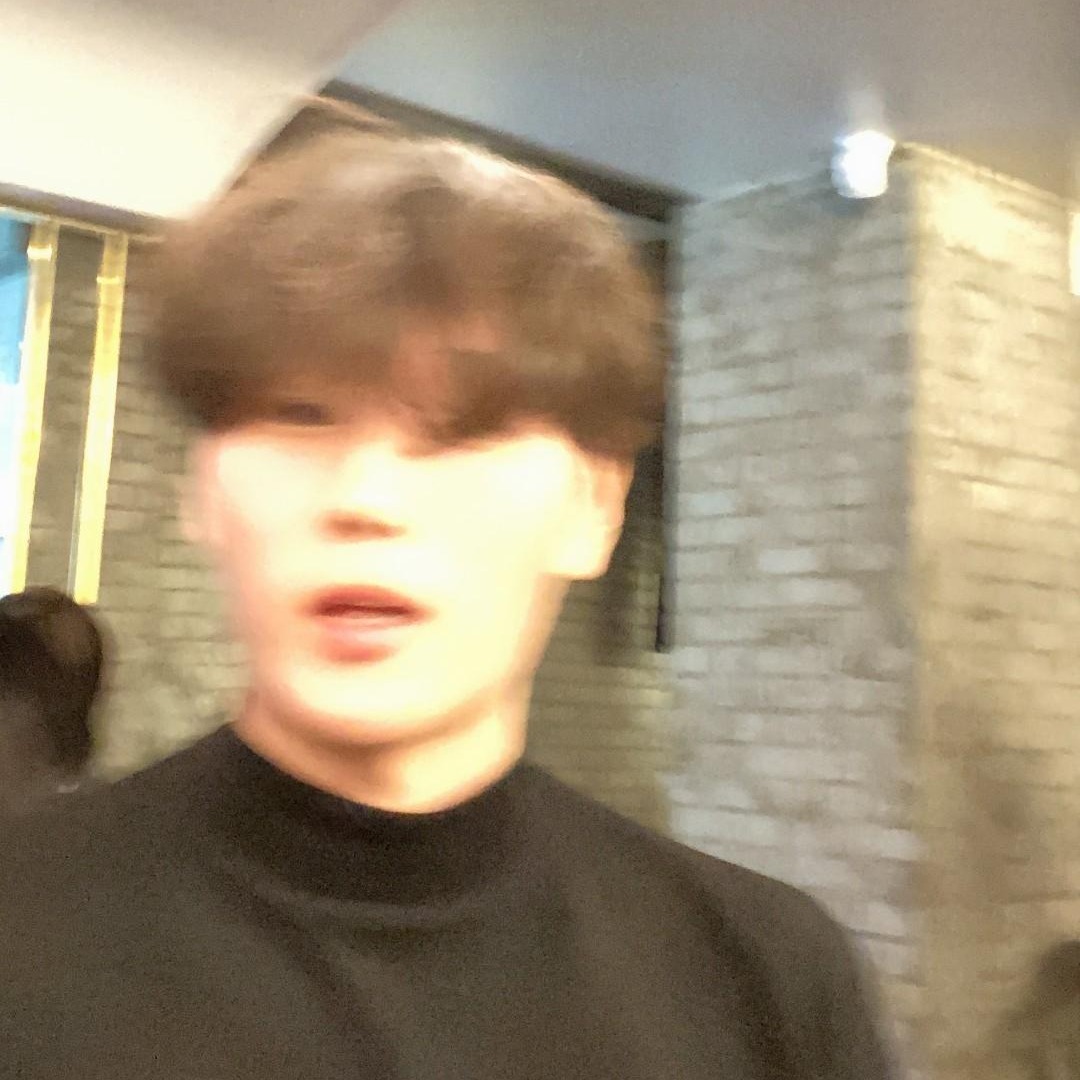티스토리 뷰
맥 운영체제를 사용하고 있을 때 터미널에서 작업을 해야하는 경우가 있습니다.
이 때 환경변수를 추가해 주지 않으면 프로그램을 실행할 때마다 항상 경로를 포함해서 적어주어야 하는 번거로움이 생깁니다.😥
하지만 환경변수(PATH)를 추가해주면 매번 실행파일의 경로까지 일일이 적을 필요가 없어집니다.
구글링하면 바로 나오는 많은 글들의 환경변수 추가 방법은 다음과 같습니다.
1. 터미널을 실행한 뒤 홈경로로 이동합니다.
터미널을 실행하면 바로 홈경로겠지만 혹시 아니신 분들을 위하여 알려드리자면
cd ~
를 입력하시면 홈경로로 이동합니다.

(~는 홈경로를 나타냅니다. 윈도우, 리눅스등 많은 운영체제에서 동일하게 사용합니다.)
2. .bash_profile 파일이 있는지 확인하고 없으면 만들어 줍니다.
터미널에서
ls -la
를 입력하여 .bash_profile 파일이 있는지 확인하고 있으신 분들은 다음단계로 넘어가시면 됩니다. 없으신 분들은
touch .bash_profile
를 입력하여 .bash_profile 파일을 직접 생성합니다.
3. .bash_profile 파일을 열어서 경로를 추가한 뒤 저장합니다.
터미널에서
open .bash_profile
를 입력하여 .bash_profile 파일을 에디터로 엽니다.
열린 에디터에 다음과 같이 경로를 추가합니다.
export PATH=${PATH}:(추가할 경로)
예) export PATH=${PATH}:~/Downloads/flutter/bin
추가하셨으면 저장(Command + S)한 뒤 다시 터미널로 이동합니다.

(참고로 export PATH= 옆은 큰 따옴표("")로 둘러싸도 되고 안 둘러싸도 됩니다.)
4*. source .bash_profile을 입력하여 변경된 .bash_profile 파일을 적용합니다.
(다른 많은 글들에서 이 부분만 빼먹은 경우가 많아서 많이 해멨었네요.😥)
터미널에서
source .bash_profile
을 입력하여 수정된 경로를 적용시켜 줍니다.
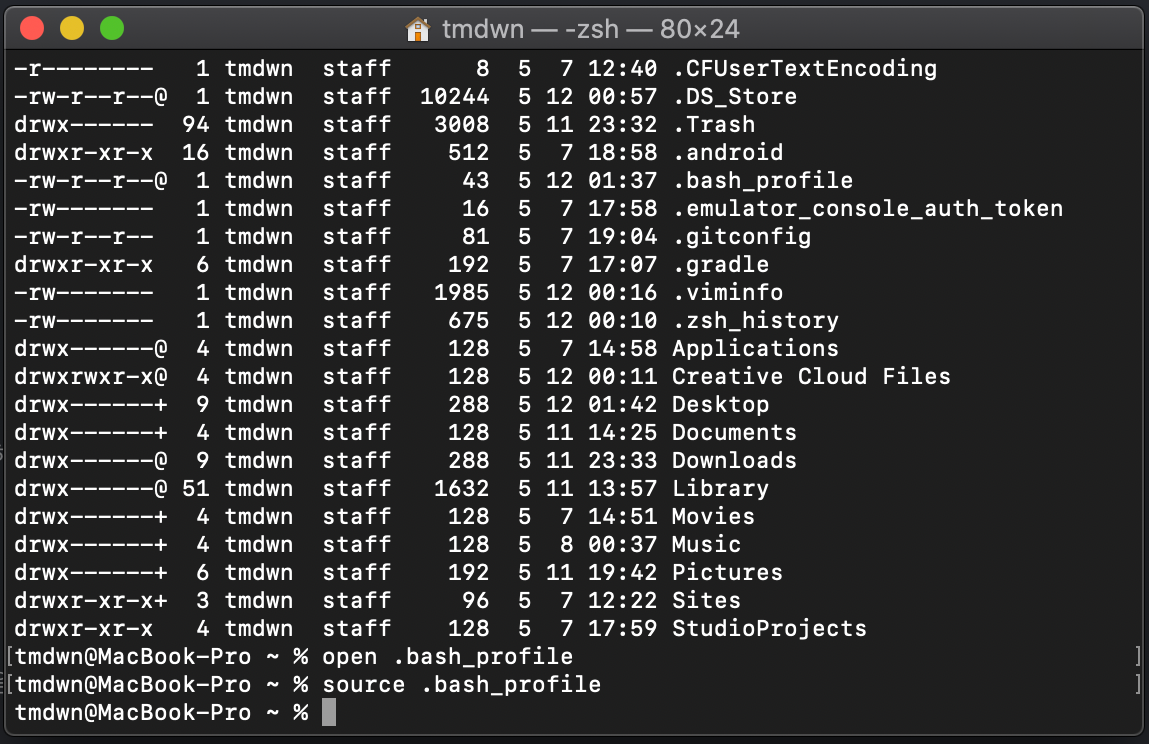
5. 환경변수가 제대로 변경이 됬는지 확인합니다.
터미널에서
exho $PATH
를 입력하여 추가한 환경변수가 제대로 반영이 됐는지 확인합니다.

추가. 터미널을 종료하고 다시 접속했을때 환경변수가 초기화되는 경우.
터미널을 닫고 다시 연 뒤 echo $PATH 를 쳤을때 추가한 환경변수가 초기화 된 경우 터미널 창을 띄우고 왼쪽 위 사과모양옆 터미널 -> 환경설정 -> 일반 -> 셸 열기 가 기본 로그인 셸로 체크되어 있는지 확인해주시고 다시 터미널 창으로 온 뒤 chsh -s /bin/bash 를 입력한뒤 다시 환경변수를 추가하시면 계속 유지될 겁니다.
별것도 아닌데 source .bash_profile 이 명령어 하나 빠졌다고 꽤나 고생했네요.😅
읽어주셔서 감사합니다. 궁금한점 언제든지 댓글로 남겨주시면 최대한 빠른 시일내에 답변해 드리겠습니다.👍
'💻정보' 카테고리의 다른 글
| (Adobe XD) 이미지 자르기 (4) | 2020.05.11 |
|---|