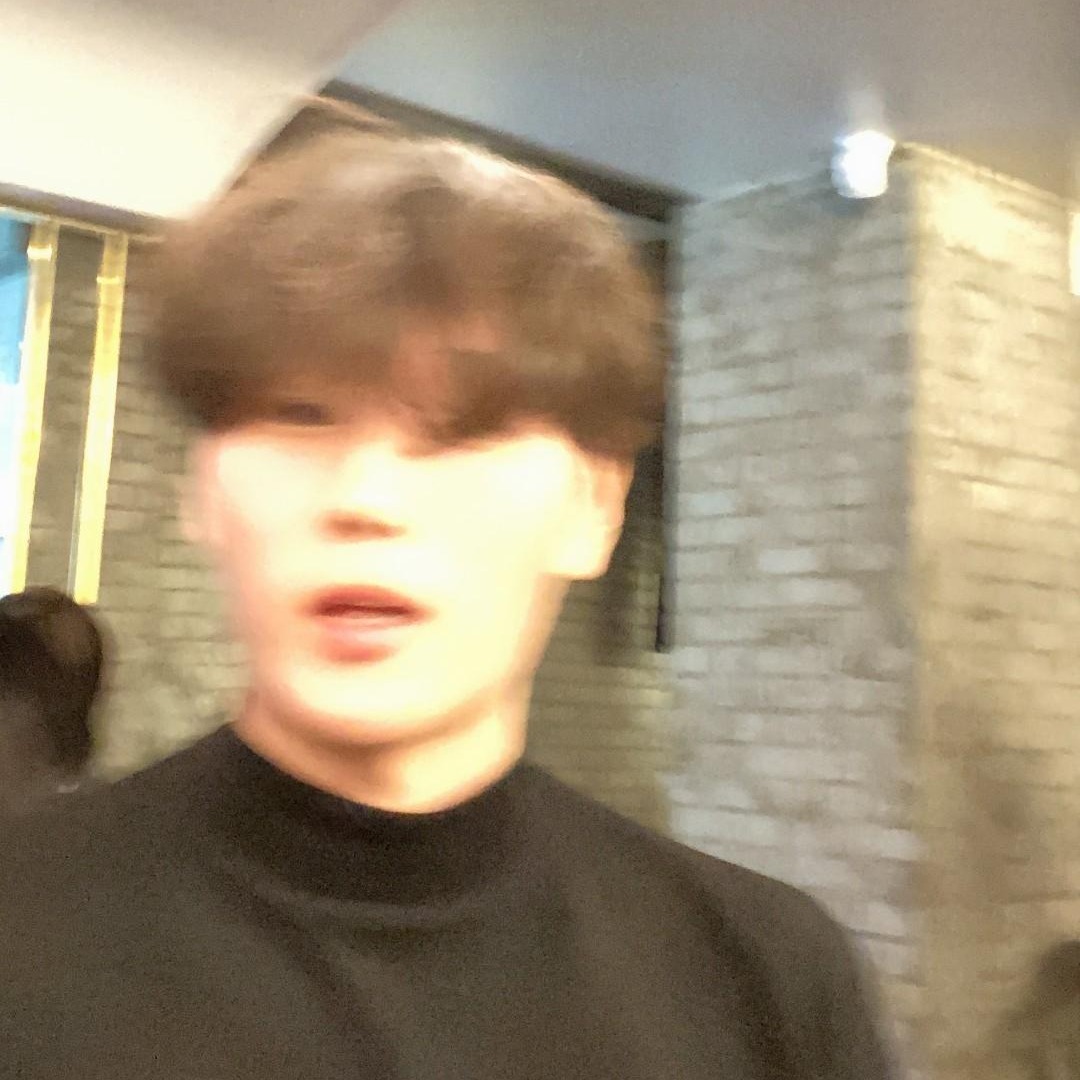티스토리 뷰
정확히 말씀드리자면 Adobe XD에서는 자르기라는 기능을 따로 제공하지는 않습니다.😢
하지만 자르기와 동일한 결과를 마스크라는 기능을 사용하여 이끌어낼 수 있습니다!👍
길게 말할 필요없이 바로 어떻게 하는지 보여드리도록 하겠습니다. 서두르지마시고 처읍부터 천천히 저를 따라서 진행해주세요!
1. Adobe XD를 실행한 뒤 자르고 싶은 이미지를 불러옵니다.
새로 만든 작업화면 또는 사용 중이던 작업화면에 자르고 싶은 이미지를 드래그하여 불러옵니다.

(아니면 이미지 파일을 복사한 뒤 XD 작업화면에서 붙여넣기 하여 불러오실 수도 있습니다.)
2. 자르고 싶은 부위를 원하는 모양의 도형으로 덮습니다.
사각형, 원, 삼각형 등등 아무도형이나 원하는 도형을 만든 뒤 자르고자하는 부위에 맞춰 올려놓습니다.

(보통 자르기는 사각형으로 많이 자르기 때문에 예시에서도 사각형으로 만들었지만 원이나 삼각형처럼 원하시는 도형 아무거나 사용하셔도 상관없습니다.)
3. 사진과 도형을 드래그하여 모두 선택합니다.
마우스를 다시 선택 모드(단축키 v)로 바꾼 뒤 사진과 도형 바깥부터 드래그하여 두개 모두 선택합니다.

(꼭 드래그 해서 사진과 도형을 전부 감쌀필요없이 사진처럼 두개가 선택될만큼만 드래그하셔도 됩니다.)
4. 단축키를 눌러 모양으로 마스크 만들기를 적용합니다.
불러온 사진과 2번 과정에서 만든 도형을 모두 선택한 뒤 단축키(Windows는 Crtl + Shift + M, Mac은 Command + Shift + M)를 누르면 모양으로 마스크 만들기가 적용됩니다.

(잘린 사진은 다른 곳에서의 자르기와 파일크기 감소 등 동일한 결과를 나타냅니다.)
5. 단축키를 눌러 수정된 이미지를 저장합니다.
단축키(Windows: Crtl + E / Mac: Command + E)를 누르면 선택된 개체를 저장합니다.

(제가 작업중인 운영체제는 맥OS입니다. 기능의 배치가 윈도우랑은 약간 차이가 있을 수 있습니다.)
(운영체제가 다르더라도 같은 프로그램은 기본적으로 기능들이 동일하기 때문에 잘 찾아보시면 문제없이 진행하실 수 있으실 겁니다.)
원하는 이름과 경로로 수정한 뒤 내보내기를 누르시면 저장됩니다.
요즘 Adobe XD로 작업할 일이 생겼는데 좋은 점도 정말 많지만 가끔씩 있어야 될 것 같은 기능이 없다거나 있더라도 불필요하게 사용하기 쉽지 않도록 만들어 두었더라구요.🤨 그래도 무료에다가 좋은 기능 많이 있는 정말 좋은 프로그램이기 때문에 이렇게 가끔씩 찾기 어려운 기능같은것들 발견하면 정리해서 알기쉽게 공유해보도록 하겠습니다!
읽어주셔서 감사합니다. 궁금한점 언제든지 댓글로 남겨주시면 최대한 빠른 시일내에 답변해 드리겠습니다.👍
'💻정보' 카테고리의 다른 글
| (Mac/맥북) 환경변수/PATH 추가가 안될 때 (8) | 2020.05.12 |
|---|